(เขียนเมื่อ 2011-03-10 11:12:50 +0700)
การติดตั้ง SAP มีอยู่ 3 ส่วนใหญ่ๆ คือ
- ติดตั้งฐานข้อมูล โดยมีให้เลือกใช้ 2 ตัวคือ IBM DB2 และ Microsoft SQL Server 2005 หรือ 2008 ก็ได้ (SAP แนะนำให้ใช้ MSSQL2008)
- ติดตั้ง SAP B1 Server
- ติดตั้ง Client
ภาพการทำงานของระบบ B1 ส่วนใหญ่จะติดตั้ง SAP Server กับ Database ไว้ในเครื่องเดียวกัน แต่ถ้าระบบใหญ่ๆ อย่าง R3 ที่เคยเห็น จะแยกกัน แล้วแต่ละระบบจะ cluster กันอีก อลังการไปเลย ^^
SAP ที่เขียนเป็น SAP Business One (B1) SP00 (Service Pack) PL14 (Pack Level)
1. ติดตั้ง MSSQL Server 2008
สามารถใช้ MSSQL Express ก็ได้นะ โหลดได้ฟรีที่ http://www.microsoft.com/express/Database/
- 1.1 รันไฟล์ setup.exe แล้วเลือก Installation ด้านซ้าย จากนั้นเลือก New SQL Server stand-alone installation or add features to an existing installation
- 1.2 ตัวติดตั้งจะทำการทดสอบความต้องการเบื้องต้นก่อนถ้าหากมีการติดตั้ง Visual C++ Runtime ก่อนทำการเริ่มการติดตั้ง จะต้อง Restart เครื่องก่อน
- 1.3 ใส่ CD Key เข้าไป อันนี้เรารู้กันเนอะว่าหาได้จากไหน ^^
- 1.4 ติดตั้ง Support File เช่น .net runtime, Windows Power Shell
- 1.5 ทำการตรวจสอบ Support Rules จะเห็นว่า Windows Firewall จะเป็น Warning เนื่องจากไม่ได้ทำการเปิด port ของ MSSQL Server 2008 ถ้าหาก B1 Server กับ MSSQL ติดตั้งในเครื่องเดียวกัน ไม่จำเป็นต้องเปิด port ก็ได้ แต่ถ้าอยู่คนละเครื่องต้องทำการเปิด port ด้วย
- 1.6 เลือกส่วนประกอบในการติดตั้ง เลือกตามภาพก็เพียงพอต่อการใช้งานแล้ว
- 1.7 ทำการตั้งชื่อ MSSQL instance ค่าเริ่มต้นจะชื่อ MSSQLSERVER ค่านี้มีไว้ในกรณีที่เราทำการติดตั้ง MSSQL ตัวอื่นๆ อาจจะเป็น version ที่เก่ากว่า หรือตัว EXPRESS เราก็ต้องใช้ชื่อนี้ในการอ้างถึงฐานข้อมูลแต่ละตัว
- 1.8 จำนวนพื้นที่ที่ใช้กิ๊กกว่าๆ
- 1.9 เลือก Account Name เป็น \NETWORK SERVICE เพื่อให้ MSSQL ทำงานโดยใช้ user นี้
- 1.10 Authentication mode ให้เลือกเป็น mix mode และทำการพิมพ์รหัสผ่านสำหรับเข้าสู่ MSSQL
- 1.11 กด Add Current User หรือ User อื่นๆ ที่มีสิทธิ์เป็น Administrator เพื่อให้สามารถเข้าฐานข้อมูล MSSQL ได้ในกรณีที่ลืมรหัสผ่านของ SA (super user ของ MSSQL)
- 1.12 Error Reporting ไม่ต้องเลือกก็ได้ จะได้ไม่ต้องส่งข้อมูลให้ MS รู้ว่าเราใช้ CD Key เทพ (เดี๋ยว MSSQL จะติดดาว)
- 1.13 ตรวจสอบ Rule อีกครั้งจากนั้นกด Next ไปได้เลย
- 1.14 สรุปก่อนที่จะติดตั้ง ถ้าหากมีอะไรผิดพลาดสามารถกลับไปแก้ไขได้ ถ้ามั่นใจว่าถูกต้องแล้วกด Install ได้เลย
- 1.15 เสร็จแล้ว ถ้าหากไม่มีข้อผิดพลาด เราทำสำเร็จไปแล้ว 50%
หลังจากติดตั้งเสร็จแล้วต้องทำการเปิด Named Pipes และ TCP/IP ให้กับ MSSQL Server โดยมีขั้นตอนดังนี้
- 1.16 เลือก Start -> Programs -> Microsoft SQL Server 2008 -> Configuration Tools -> SQL Server Configuration Manager
- 1.17 กรอบด้านซ้าย เลือก SQL Server Network / Protocols for MSSQLSERVER double click ที่ Named Pipes
- 1.18 เปลี่ยนตรง Enabled เป็น Yes จากนั้นทำขั้นตอนเดียวกันตรง TCP/IP
- 1.19 เลือก SQL Server Services คลิกขวาที่ SQL Server (MSSQLSERVER) แล้วเลือก Restart
- 1.20 ทดลองเข้าใช้งาน MSSQL โดยเลือก SQL Server Management Studio ตรง Login คือ sa Password คือ รหัสผ่านที่เราตั้งไว้
******** ในการใช้งานจริง ควรจะสร้าง user ใหม่ แล้ว กำหนดสิทธิ์ (grant) user นั้นให้กับฐานข้อมูล SAP B1 ********
2. ติดตั้ง SAP B1 Server
- 2.1 ใส่แผ่นติดตั้งเข้าไปแล้วเปิดตัวติดตั้ง เลือก Server จากนั้นกด Next
- 2.2 ทำการเลือกการติดตั้งโดยเราสามารถเลือกติดตั้งทั้งหมด (full) หรือติดตั้งบางส่วนก็ได้ แต่ SAP Business One Server ต้องทำการติดตั้งไม่เช่นนั้นจะทำงานไม่ได้เลย
- – Server Tools พวก Data migration/ Import Export
- – SAP Business One Server แกนหลักของ B1 Server
- – Microsoft Outlook Integration Server Add-On สำหรับสร้าง Schedule และส่งเมล
- 2.3 ตั้งรหัสผ่านสำหรับ super user ของระบบ SAP B1 ต้องจำให้ได้ ห้ามหาย ห้ามลืม เพราะได้ใช้ในอนาคตเยอะมาก โดยเฉพาะการ update
รอ…………………………………………………………….
- 2.4 เลือกชนิดฐานข้อมูลที่จะใช้งาน
- 2.5 ทำการเลือก Server Name ถ้าหากไม่ได้ติดตั้งในเครื่องเดียวกัน ต้องใส่ชื่อเครื่อง (Computer Name) ของเครื่องที่ติดตั้ง MSSQL และทำการเปิด Firewall แล้ว รหัสผ่านใช้ super user ของ MSSQL คือ sa และใส่รหัสผ่านที่ได้ทำการตั้งไว้
- 2.6 ติดตั้ง Remote support
- 2.7 เลือก Server Installation
- 2.8 เลือกชนิดฐานข้อมูลที่จะเก็บข้อมูลของ Remote Support (MSSQL รวมทุก Version ที่เป็น MSSQL) Database Server ถ้าเป็นเครื่องเดียวกันจะใส่ 127.0.0.1 หรือ (localhost) ก็ได้ (ต้องใส่วงเล็บ) ถ้าหากอยู่แยกกันคนละเครื่อง ให้ใส่ชื่อเครื่อง (Computer Name) หรือ IP
- 2.9 ใส่รหัสผ่านและอีเมลสำหรับ Remote Support
- 2.10 ทดลองเข้าใช้งานโดยใช้ชื่อผู้ใช้ Admin
- 2.11 ติดตั้ง Outlook Integration Server ขั้นตอนมีไม่มาก กด Next อย่างเดียว (จริงๆ)
- สำเร็จ!!!!!!!
3. ติดตั้ง SAP B1 Client
โดยปกติ Client จะถูกติดตั้งในคอมพิวเตอร์เครื่องอื่นๆ แต่ในการพัฒนาระบบ SAP B1 หรือการทดลองใช้งานสามารถติดตั้ง SAP B1 Client ในเครื่องเดียวกับ SAP B1 Server ได้
- 3.1 SAP B1 Client จะอยู่ในแผ่นเดียวกับ SAP B1 Server ให้ทำการเลือก Client ในตอนติดตั้ง
- 3.2 ทำการเลือกส่วนประกอบที่จำติดตั้ง โดยปกติจะต้องเลือก SAP Business One Client อยู่แล้ว แต่จะมีตัวเลือกอีก 4 ตัวเลือกคือ
- – Mail and Fax Service สำหรับส่งเมลและ fax จากตัว Client เลย
- – Software Development Kit (SDK) สำหรับพัฒนา Plugin โดยจะใช้ .net เป็นภาษาในการพัฒนา
- – Data Transfer Workbench สำหรับทำ Data Migration
- – Microsoft Outlook Integration Add-On สำหรับเชื่อมต่อกับ Outlook
- 3.3 License Server พิมพ์ IP Address ของ Server โดยปกติ SAP B1 Server และ License Server จะเป็นเครื่องเดียวกันอยู่แล้ว
- 3.4 กด Next ไปเรื่อยๆ ไม่มีอะไรให้เซ็ตอีกแล้ว (ง่ายจริงๆ) จนสุดท้ายระบบจะแสดงสิ่งที่เราติดตั้งไปทั้งหมด
- 3.5 ทำการเปิด MSSQL Server Management ดูว่ามีฐานข้อมูล SBO-COMMON และ SBODemoUS ถ้ามีแสดงว่าการติดตั้งเสร็จสมบูรณ์แล้ว
หลังจากติดตั้งเสร็จแล้ว เราต้องทำการเพิ่ม License Key เข้าไปในระบบ ถ้าหากไม่ทำการเพิ่มจะสามารถใช้งานได้เพียง 30 วันเท่านั้น วิธีการเพิ่ม Hardware Key ทำได้ดังนี้
- 1. คลิกขวาที่ ICON SAP ตรง Task Bar เลือก Open SAP Business One Service Manager
- 2. เลือก Service เป็น License Manager กด Setting
- 3. ทำการ Import License File ที่ได้จาก SAP Partner (ก่อนทำการ Import ช่อง System Number และ Installation Number จะเป็นค่าว่าง)
ขั้นตอนการเปิดใช้งาน SAP B1 ครั้งแรก
- 1. เปิด SAP Business One Service Manager
2. เลือก License Manager กดลูกศรสีเขียว หลังจากนั้นรอประมาณ 4-5 นาที
- 3. เปิด SAP B1 Client เลือก Change Company
- 4. ในกรณีที่เข้าใช้งานครั้งแรก ให้กำหนด License Server ด้วย
- 5. ทำการเลือก Company ค่าเริ่มต้นของ User Code และ Password คือ manager
- ยินดีต้นรับเข้าสู่โลกของ SAP Business One
ขั้นตอนการติดตั้งตัวอัพเดทของ SAP
แผ่นติดตั้งที่ SAP AG แจกให้แก่ Partner จะเป็น SAP B1 8.8 SP00 PL10 สำหรับ Version ล่าสุด (20/10/2010) จะเป็น SAP B1 8.8 SP00 PL10 สิ่งที่เปลี่ยนแปลงอย่างเห็นได้ชัดคือ Cockpit และระบบ Full text search (ชีวิตดีขึ้นเยอะ)
- 1. ใส่แผ่นเข้าไปเลย แล้วกด update.exe จากนั้นเลือก Next
- 2. เลือก License Server **** การอัพเดท ต้องทำการ Import License ก่อน ไม่เช่นนั้นจะเปิดใช้งาน Client ไม่ได้ ****
- 3. พิมพ์ User ID และ Password ของ Super user ใน SAP B1 (รหัสผ่านตั้งตอนติดตั้งครั้งแรก)
- 4. เลือกฐานข้อมูลและใส่ User และ Password
- 5. เลือกสิ่งที่ต้องการติดตั้ง ระบบจะเลือกให้เองอยู่แล้ว
- 6. ทำการอัพเดทฐานข้อมูล โดยต้องใส่ user และ password ของ SAP เข้าไปด้วย
- 7. เลือกที่จะสำรองข้อมูล สามารถเลือกให้สำรองไว้ในฐานข้อมูลเลยก็ได้
- 8. รอ… (นานมาก) ห้ามกด End Task โดยเด็ดขาด ไม่งั้นงานเข้าแน่นอน เพราะ uninstall ปกติ มันลบไม่หมดอ่ะ
- 9. สำเร็จ!!!
10. ก่อนจะใช้งาน อย่าลืม Restart License Server ด้วยนะ
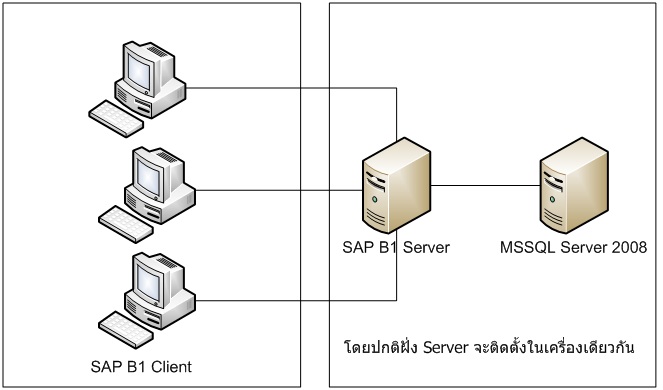











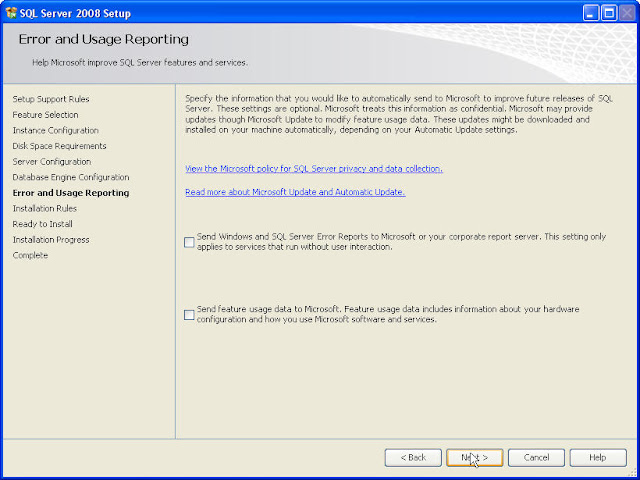






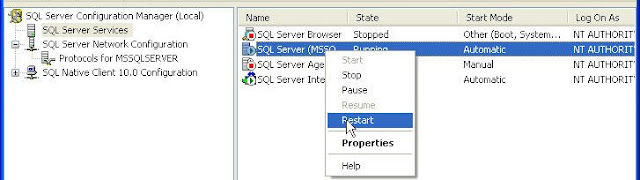



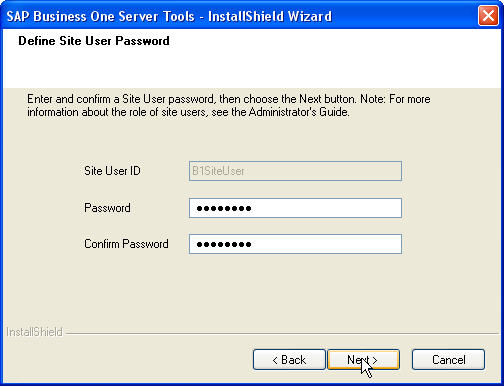

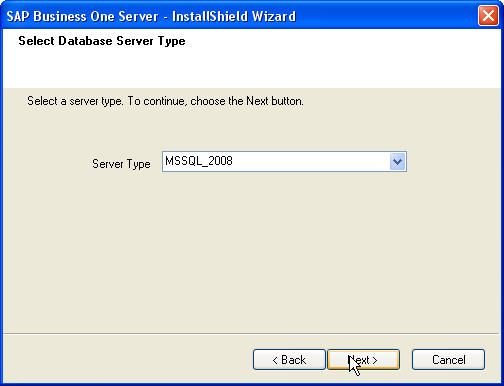




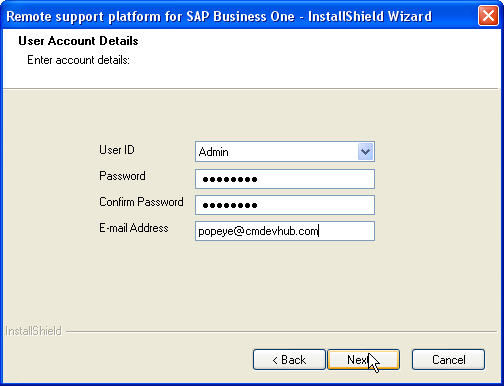







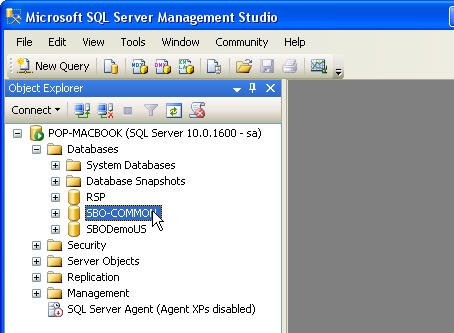

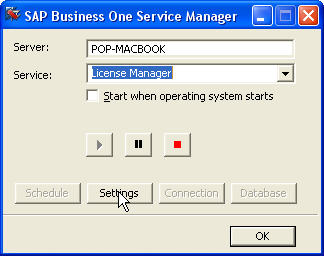





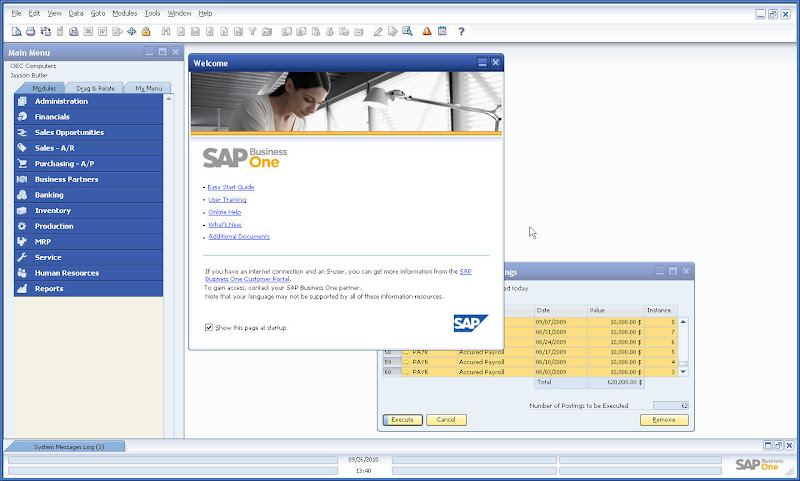


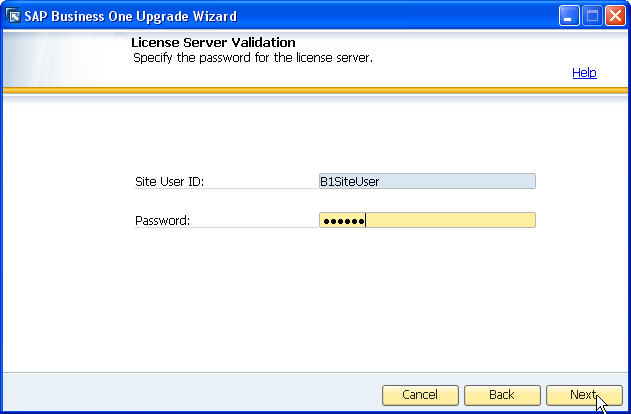
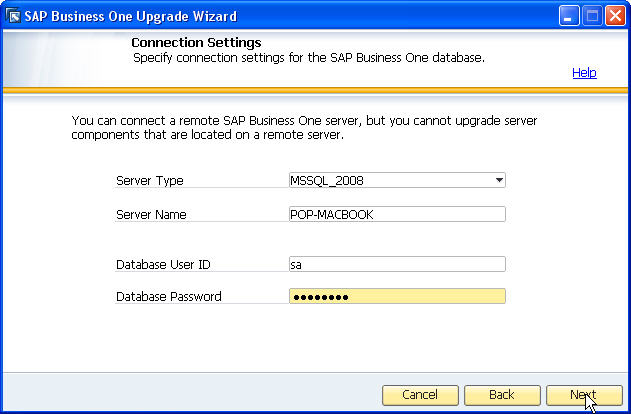




0 Comments
1 Pingback